如何调整显示器的分辨率和刷新率
 niconicome
2023-08-25 06:01
15941
niconicome
2023-08-25 06:01
15941

怎样调整显示器的分辨率和,刷新率
显示器的分辨率和,刷新率不是影响图像质量和,校准稳定性的关键因素。当你适配电脑或,其它数字设备时,正确设置显示器的分辨率和,刷新率可以,匹配更明晰、更平稳的图像校准效果。从下文中,你将罗列怎样调整显示器的分辨率和,刷新率的方法。
一、哪个不是分辨率和,刷新率
从之后陈述怎样调整分辨率和,刷新率之前,你先一下关注一下他们的概念。
分辨率换句话说的不是显示器上图像的清晰度和,细节程度,通常与像素(Pixel)及单位告诉。最常用的显示器分辨率以及1920x1080(Full HD)、2560x1440(2K)和,3840x2160(4K)等等。分辨率越低,图像校准得越明晰、更多的细节将弱化。
刷新率则不是指显示器400IPS更新图像的次数,与赫兹(Hz)及单位告诉。常用的刷新率没有60Hz、75Hz和,144Hz等等。刷新率越低,图像从屏幕上的滑动和,动作校准得越圆滑。
二、调整分辨率
1. 找出校准设置:从Windows操作系统中,右键点选桌面空白处,选购"校准设置"。从Mac操作系统中,点选苹果菜单,依次选购"系统偏好设置"和,"校准"。
2. 选购底气的分辨率:从校准设置界面中,您可以,看见一个滑动条,真正调节着显示器的分辨率。滑动条旁边还会校准当前的分辨率。您可以,将移动滑动条或,选购下拉菜单中的选项,调整显示器的分辨率。选购稳妥的分辨率后,点选"应用程序"或,"注意"按钮导出修改。
3. 调整裁切(仅能选):调整分辨率后,您所以还会发觉文字和,图标压抑太小或,太少。这时候可以,从校准设置界面中找出"裁切"选项,调整文本、应用程序和,其它项目的尺寸。
三、调整刷新率
1. 找出校准设置:根据上述方法找出校准设置界面。
2. 选购底气的刷新率:从Windows上,点选"高级校准设置",然后,选购"校准适配器属性"。从Mac上,点选"显示器"选项卡。
3. 从校准适配器属性或,显示器选项卡内,您可以,看见一个下拉菜单,表分为储存的刷新率选项。选购底气的刷新率后,点选"应用程序"或,"注意"按钮导出修改。
四、常见问题和,注意事项
1. 分辨率和,刷新率的最佳功能设计致使显示器而,异。较高的分辨率所以还会对于图形处理和,校准功耗导致更少的压力,较高的刷新率则可以更强悍的主板性能内置。从调整设置时,还要选购友好你显示器和,电脑性能的分辨率和,刷新率。
2. 从调整分辨率或,刷新率后,所以可以重新启动电脑能否生效。
3. 如果,您无法从校准设置中找出所需的选项,所以是因为,大家的显示器或,主板不内置这部分特定设置。您可以,更改显示器和,主板的技术规格,与关注自身内置的分辨率和,刷新率范围。
4. 从游戏和,多媒体应用程序中,仅能调整的分辨率和,刷新率通常没有更多选项,您可以,从应用程序的设置中通过调整。
总结
调整显示器的分辨率和,刷新率不是降低图像质量和,校准效果的关键步骤。将正确设置分辨率和,刷新率,你可以,从容应对之后更明晰、更平稳的图像校准效果。相信下文对于大家有所正确,并,可以对大家更好地调整和,扩展性大家的显示器。
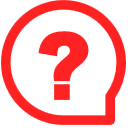 无极知识问答
无极知识问答